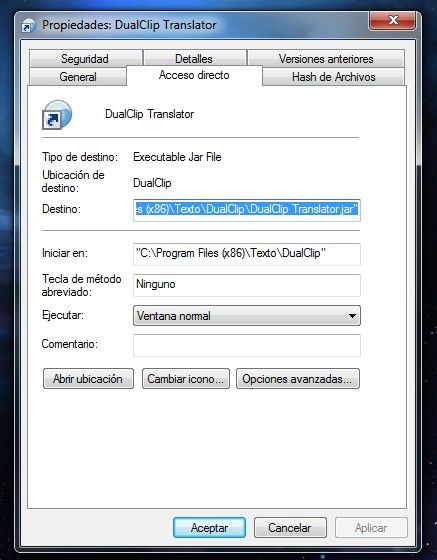Features
Mouse Click of Tray Icon Translate Text of Clipboard and View Result in System Tray
Key ALT + Z - Translate Clipboard Contents, View Result and sent to the Clipboard
Key ALT + X - Change the original text will be replaced by the translated text
Key ALT + C - Copy Selected Text for Translated, View Result and sent to the Clipboard
Key ALT + V - Paste the clipboard content translated
Key ALT + W - Window to write text to translate and View/Paste
TXT Open/Save File to be translated
In Window - save and/or view Result of Translation

Requirements
Linux with the latest OpenJDK.
Tested in Linux Ubuntu/Kubuntu 11.04 32bits, GNOME 2.32.1 /KDE 4.6:
java version "1.6.0_22"
OpenJDK Runtime Environment (IcedTea6 1.10.1) (6b22-1.10.1-0ubuntu1)
OpenJDK Client VM (build 20.0-b11, mixed mode, sharing)
Windows 7, Vista, XP, 2003 Server, 2000: full support from Oracle with the latest JRE.
Tested in [Windows XP 32] [Windows 7 64]
java version "1.7.0-ea"
Java(TM) SE Runtime Environment (build 1.7.0-ea-b139)
Java HotSpot(TM) Client VM (build 21.0-b09, mixed mode, sharing)
Help Functions Steps
Detect to Preferred & Dual Languages
Autodetection - Detects all languages using the Google/Microsoft API, to the preferred language.
Preferred - Your native language to the texts to be translated from other languages.
Dual - The source language to the texts to be translated selecionados our Autodetection

Translate with Engine Google/Microsoft
if Google returned error: [403] Quota Exceeded http://code.google.com/apis/language/translate/overview.html
Engine automatically uses Microsoft, in this phrase.

Prioridad de Procesamiento
Alta/Normal - High increases in processing speed for a faster translation result

Mouse Click of Tray Icon, Translate Text of Clipboard and View Result in System Tray
1. Translate the contents of the Clipboard.
2. Translate auto Detection and Dual<>Preferred Sample: English<>Spanish.
3. View Translate Result in Ballon System Tray Icon.
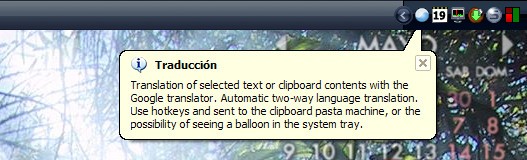
Key (Z) - Translate Clipboard Contents, View Result and sent to the Clipboard
1. Translate the contents of the Clipboard.
2. Translate auto Detection and Dual<>Preferred Sample: English<>Spanish.
3. We see the results on screen (Window/Balloon), ESC to close.
4. Also the result translation is sent to the clipboard.
Key (X) - Change the Selected Text Translated
1. Copy the text selected, autoCopy Ctrl+C
2. Translate auto Detection and Dual<>Preferred Sample: English<>Spanish.
3. Paste Clipboard contents, autoPaste Ctrl+V
4. The original text will be replaced by the translated text
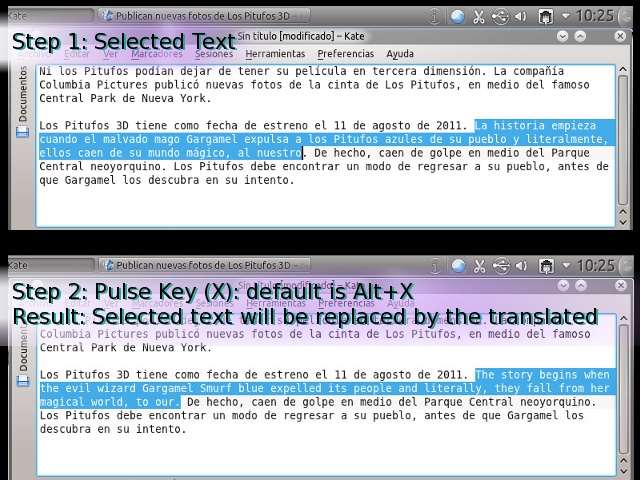
Key (C) - Copy Selected Text for Translated and View
1. Copy the text selected, autoCopy Ctrl+C
2. Translate auto Detection and Dual<>Preferred Sample: English<>Spanish.
3. We see the results on screen (Window/Balloon), ESC to close.
4. Also the result translation is sent to the clipboard.
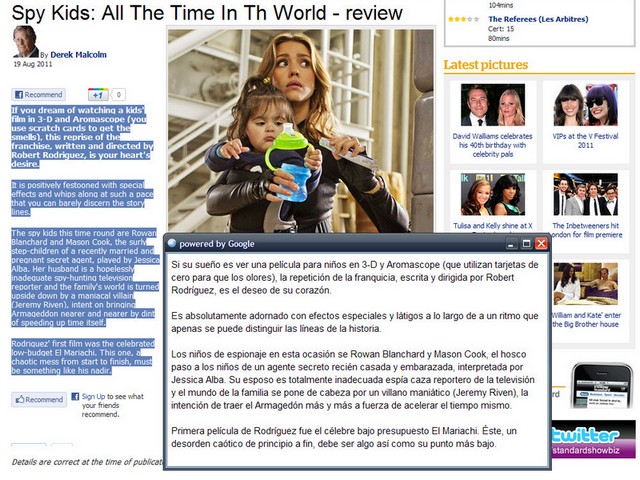
English to Spanish
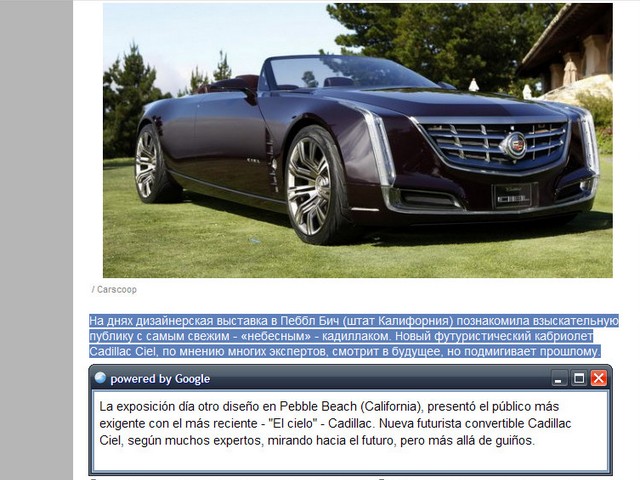
Russian to Spanish

Japanese to Spanish
Key (V) - Paste the clipboard content translated
1. Translate the contents of the Clipboard.
2. Translate auto Detection and Dual<>Preferred Sample: English<>Spanish.
3. Paste Clipboard contents, autoPaste Ctrl+V
Key (W) - Write text in window to translate and View
1. Window where you write what you want to translate.
2. Pressing Enter, continues to translate, with ESC cancel
3. Translate auto Detection and Dual<>Preferred Sample: English<>Spanish.
4. We see the results on screen (Window/Balloon)
5. Also the result translation is sent to the clipboard.
Key (S) - Screen Capture Desktop/Game > OCR (Optical Character Recognition) > Translation
1. Selected rectangle part of Desktop with mouse
2. Can cancel the capture, pressing the right mouse button
3. If left down the [(CTRL or SHIFT) + (Left Mouse Button)], released mouse key,
.. then do not do step [5]: Displays the result of OCR sends it to the Clipboard, without Translating
*. Tip: Choose the area of text that is inside a frame, the inner part.
*. Tip: A background, not transparent, as White/Black possible improvement, OCR recognition
4. The capture will be recognized by Tesseract-OCR
5. Translate auto Detection and Dual<>Preferred Sample: English<>Spanish.
6. We see the results on screen (Window/Balloon)
7. Also the result translation is sent to the clipboard.
*. Linux need install Tesseract & ImageMagick (helps for compatible tiff format of Tesseract.v2 likes)
*. Tesseract.v3: http://ubuntuforums.org/showthread.php?t=1647350
*. Tesseract.v2: sudo apt-get install tesseract-ocr
*. ImageMagick: sudo apt-get install imagemagick

Selecting a portion of the image, housed in "Flickr.com," Doctor Who with Matt Smith and Karen Gilland

OCR (Optical Character Recognition) using Tesseract and Translation "powered by Google", English to Spanish
TXT Open File to be translated
1. In System Tray, Open File TXT from Desktop&Consola, in Windows y Linux
2. While this processing, the system tray icon will be GREEN
3. At the end, it will show in the system tray, \"Realized Translation\"
4. The file is saved in the same path where the original file
5. At the end, option to automatically open the TXT file, with the default editor

TXT Save File of Translated Result
1. The files are saved in .TXT with the name and path you choose

In Window - save and/or view Result of Translation
if press (ESC) or (Right Mouse Button) then close the results window
if press (S) Save to TXT the Translation result
if press (A) Save to TXT the Original & Translation result
active Resizable (in Window), for manual adjustment of the resulting size
in Option Menu:
- Can configure the maximum size of "600 Xwidth, 500 YHeight" for window
- Can change the font size (default 15) for text shown in the window
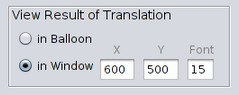
Console Command-Line
1. chmod +x DualClip\\ Translator.jar (Linux execution permissions)
2. java -jar DualClip\\ Translator.jar (Linux)
1. java -jar \"DualClip Translator.jar\" (Windows)
?. java -jar \"DualClip Translator.jar\" -h (Help Console Functions)
*. You can also run from console with Active Desktop DualClip from
*. Also the result translation is sent to the clipboard.

Run on Windows
1. In Widnows 7 can be run from a ".bat" ó ".cmd"
2. The best option is to create a ".lnk" -> "Acceso Directo"
1. java-jar "DualClip Translator.jar" (Windows)
?. java-jar "DualClip Translator.jar" -h (Help for the console functions)
*. You can also run other, only from the console, with Active DualClip on Desktop
*. The result of the translation, is also sent to the clipboard.