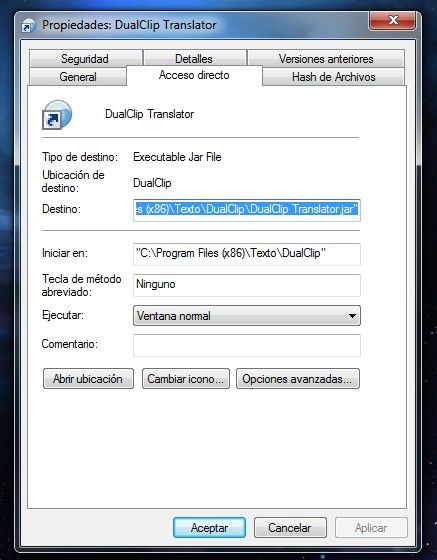Features
Tecla ALT + X - Cambia el texto original y se sustituye por el texto traducido
Tecla ALT + V - Pegar (paste) el contenido del portapapeles traducido
Abrir/Guardar archivo TXT a traducir
En la Ventana resultado (in Window)- guardar y/o ver resultado de la traducción
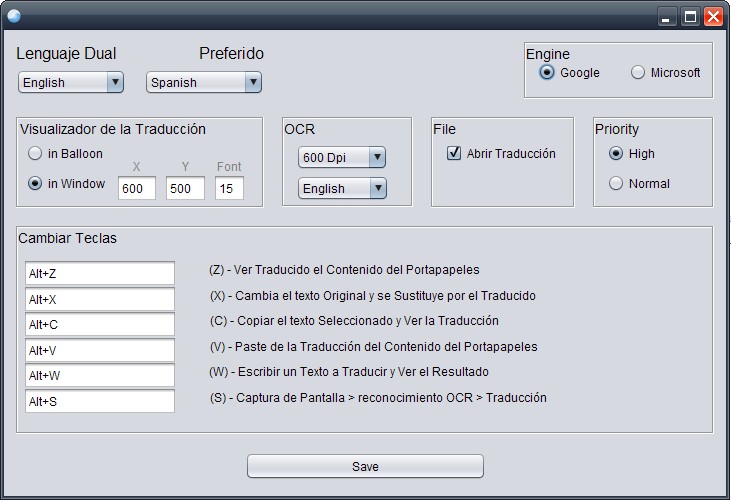
Requirements
Linux with the latest OpenJDK.
Tested in Linux Ubuntu/Kubuntu 11.04 32bits, GNOME 2.32.1 /KDE 4.6:
java version "1.6.0_22"
OpenJDK Runtime Environment (IcedTea6 1.10.1) (6b22-1.10.1-0ubuntu1)
OpenJDK Client VM (build 20.0-b11, mixed mode, sharing)
Windows 7, Vista, XP, 2003 Server, 2000: full support from Oracle with the latest JRE.
Tested in [Windows XP 32] [Windows 7 64]
java version "1.7.0-ea"
Java(TM) SE Runtime Environment (build 1.7.0-ea-b139)
Java HotSpot(TM) Client VM (build 21.0-b09, mixed mode, sharing)
Help Functions Steps
Detect to Preferred & Dual Languages
AutoDetection - Detecta todos idiomas usando la API de Google/Microsoft, hacia el idioma preferido.
Preferred - Tu idioma nativo al que seran traducidos los textos de otros idiomas.
Dual - El idioma origen al que seran traducidos los textos selecionados de nuestro Autodetection.

Traducir con el Engine de Google/Microsoft
Si Google retorna el error: [403] Quota Exceeded http://code.google.com/apis/language/translate/overview.html
Automaticamente utilizara el Engine de Microsoft, en esa frase.

Prioridad de Procesamiento
Alta/Normal - En Alta se incrementa la velocidad del proceso para un resultado de traducción más rápido

Clic derecho del ratón al icono de la bandeja, Traduce el Texto del Portapapeles y muestra el resultado
1. Traducir el contenido del Portapapeles.
2. Traduce con detección Automática y "Dual <> Preferred", Ejemplo: Inglés <> Español.
3. Traduce y muestra el resultado, en un Balloon, cerca del Icono de la bandeja del sistema.
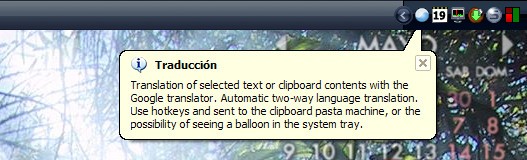
Tecla (Z) - Traduce Contenido de Portapapeles, Ver resultados ademas de ser envíados al Portapapeles
1. Traduce el contenido del Portapapeles.
2. Traduce con detección Automática y "Dual <> Preferred", Ejemplo: Inglés <> Español.
3. Vemos el resultado en la pantalla (Ventana/Balloon), ESC para cerrar.
4. El resultado de la traducción, tambien se envía al portapapeles.
Tecla (X) - Cambia el texto original y se sustituye por el texto traducido
1. Copia el texto seleccionado, AutoCopy Ctrl + C
2. Traduce con detección Automática y "Dual <> Preferred", Ejemplo: Inglés <> Español.
3. Pega el contenido del Portapapeles, autoPaste Ctrl + V
4. El texto original se sustituye por el texto traducido
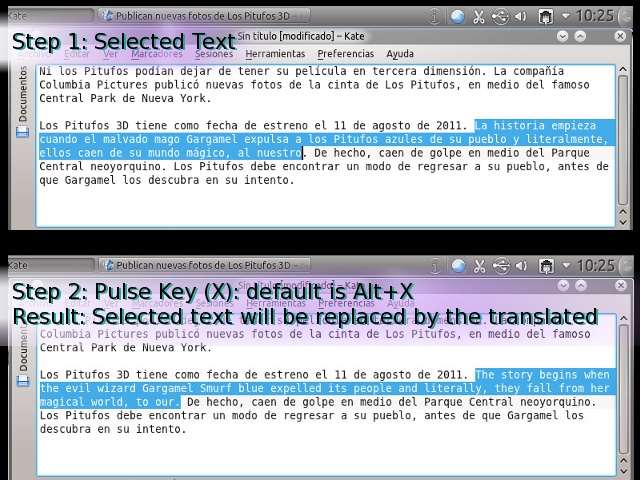
Tecla (C) - Copiar el texto seleccionado para ser Traducido, Ver resultados y se envía al Portapapeles
1. Copia el texto seleccionado, AutoCopy Ctrl + C
2. Traduce con detección Automática y "Dual <> Preferred", Ejemplo: Inglés <> Español.
3. Vemos el resultado en la pantalla (Ventana/Balloon), ESC para cerrar.
4. El resultado de la traducción, tambien se envía al portapapeles.
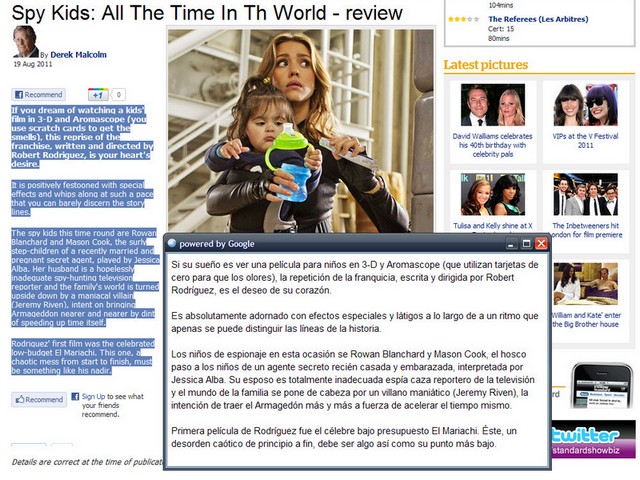
English to Spanish
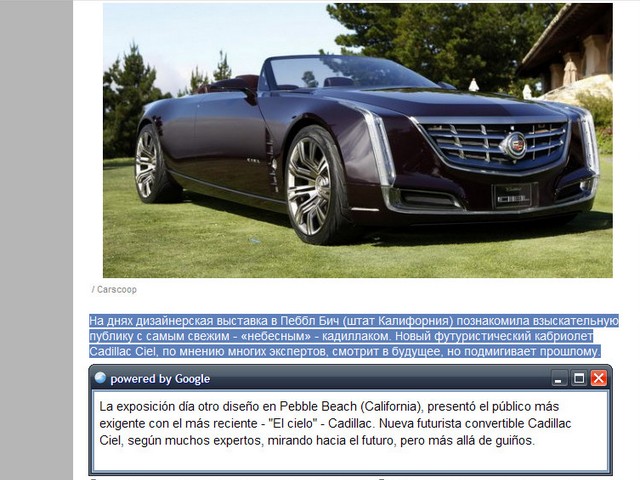
Russian to Spanish

Japanese to Spanish
Tecla (V) - Pegar (paste) el contenido del portapapeles traducido
1. Traduce el contenido del Portapapeles.
2. Traduce con detección Automática y "Dual <> Preferred", Ejemplo: Inglés <> Español.
3. Pega el contenido del Portapapeles, autoPaste Ctrl + V
Tecla (W) - Ventana para escribir un texto y ver resultado traducido, ademas de al portapapeles
1. Ventana donde se escribe lo que desea traducir.
2. Al pulsar Enter, sigue traduciendo, con ESC para cancelar
3. Traduce con detección Automática y "Dual <> Preferred", Ejemplo: Inglés <> Español.
4. Vemos el resultado en la pantalla (Ventana/Balloon), ESC para cerrar.
5. El resultado de la traducción, tambien se envía al portapapeles.
Tecla (S) - Captura del Escritorio/Juego, reconocimiento OCR Tesseract y Traducción "Google/Microsoft"
1. Rectángulo seleccionando parte del Escritorio/Juego con el ratón
2. Puede cancelar la captura, al pulsar el botón derecho del ratón
3. Si es presionada la tecla [(CTRL ó SHIFT) + (Botón Izquierdo del Ratón)], al liberar la pulsación,
.. entonces no realiza el paso [5]: Muestra el resultado del OCR, lo envía al Portapapeles, sin Traducirlo
*. Tip: Seleccione el área de texto, que se encuentra dentro de un marco, la parte interna.
*. Tip: Un fondo, no transparente, lo más Blanco/Negro posible, mejora el reconocimiento OCR
4. La captura será reconocida por Tesseract OCR (Optical Character Recognition)
5. Traduce con detección Automática y "Dual <> Preferred", Ejemplo: Inglés <> Español.
6. Vemos el resultado en la pantalla (Ventana/Balloon), ESC para cerrar.
7. El resultado de la traducción, tambien se envía al portapapeles.
*. En Linux es necesario instalar Tesseract y ImageMagick (por compatibilidad de formato tiff Tesseract.v2)
*. Tesseract.v3: http://ubuntuforums.org/showthread.php?t=1647350
*. Tesseract.v2: sudo apt-get install tesseract-ocr
*. ImageMagick: sudo apt-get install imagemagick

Selección de una parte de la imagen, alojada en "Flickr.com", del Doctor Who con Karen Gilland y Matt Smith

OCR (Optical Character Recognition) usando Tesseract y Traducción "powered by Google", English to Spanish
Abrir/Guardar archivo TXT a traducir
1. En la bandeja del sistema, puede abrir el archivo TXT desde Escritorio y Consola, en Windows y Linux
2. Durante el proceso, el icono de la bandeja del sistema será VERDE
3. Al finalizar, se mostrará en la bandeja del sistema, "Traducción Realizada"
4. El archivo se guarda en la misma ruta que el archivo original
5. Opción de abrir automáticamente el archivo TXT traducido, con el editor por defecto

TXT Guardar archivo de Resultados Traducido
1. Los archivos se guardan en formato. TXT con el nombre y la ruta que usted elija

En la Ventana (in Window)- guardar y/o ver resultado de la traducción
Pulsando (ESC) ó (Botón Derecho del Ratón), se cierra la ventana de resultados
Pulsando (S), Guarda en TXT el resultado de la traducción
Pulsando (A), Guarda en TXT el resultado original y la traducción
Tamaño variable activo (in Window), para el ajuste manual del tamaño resultante
En el menú de opciones:
- Puede configurar el tamaño máximo de los "600 Xwidth, 500 YHeight" para la ventana
- Puede cambiar el tamaño de la fuente (por defecto 15) para el texto mostrado
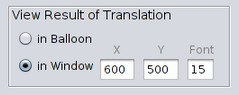
Consola de línea de comandos
1. chmod +x DualClip\ Translator.jar (Linux ejecución de permisos)
2. java-jar DualClip\ Translator.jar (Linux)
1. java-jar "DualClip Translator.jar" (Windows)
?. java-jar "DualClip Translator.jar" -h (Ayuda para la funciones de la consola)
*. También puede ejecutar otro, solo desde la consola, con DualClip Activo en Desktop
*. El resultado de la traducción, tambien se envía al portapapeles.

Ejecutarlo en Windows
1. En Widnows 7 puede ser ejecutado desde un ".bat" ó ".cmd"
2. La mejor opción es crear un ".lnk" -> "Acceso Directo"
1. java-jar "DualClip Translator.jar" (Windows)
?. java-jar "DualClip Translator.jar" -h (Ayuda para la funciones de la consola)
*. También puede ejecutar otro, solo desde la consola, con DualClip Activo en Desktop
*. El resultado de la traducción, tambien se envía al portapapeles.